Adding Time Extensions or Additional Attempts to a Quiz
Moderating a Quiz is often essential in order to add accommodations for DRS students or allow students additional attempts at exams. The process is simple and requires you to moderate the quiz for specific students' needs.
To Add a Time Extension to a Quiz
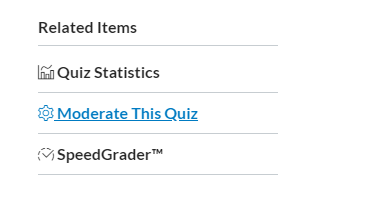
- Open the Quiz you need to moderate
- Select Moderate This Quiz from the top-right corner of the Quiz review screen
- Find the student who needs the time extension
- Select the Pencil icon to the right of the student
- Under Extra time on every attempt, enter the appropriate time extension. For DRS students this is often 1.5 or 2.0 times the time allotted for the rest of the class.
- Save the extension for that student
To Add Additional Attempts for a Student
- Open the Quiz you need to moderate
- Select Moderate This Quiz from the top-right corner of the Quiz review screen
- Find the student who needs the time extension
- Select the Pencil icon to the right of the student
- Under Extra Attempts, add the number of attempts you wish to add for that student. When you add an additional attempt, Canvas will automatically keep the highest score of the total number of attempts.
- Save the extension for that student
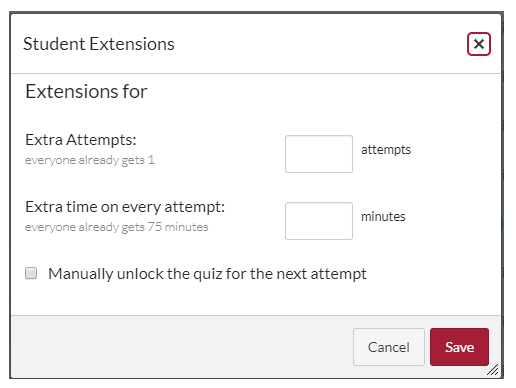
Note: You will have to add time extensions or additional attempts for each individual student who has provided you their DRS letter requesting accommodation. These settings do not carry over to all of the quizzes in your course or to any of your other courses. You will have to re-enter their time extension for any exam where it is applicable. If your quiz has no time limit, you will not need to enter any time extensions for students. If your quiz has unlimited attempts, you will not need to add additional attempts for students.