By default, Canvas courses include a set of features listed in the left sidebar Course Navigation. Many of these features may be unnecessary or unused and can be hidden.
Course Navigation Menu
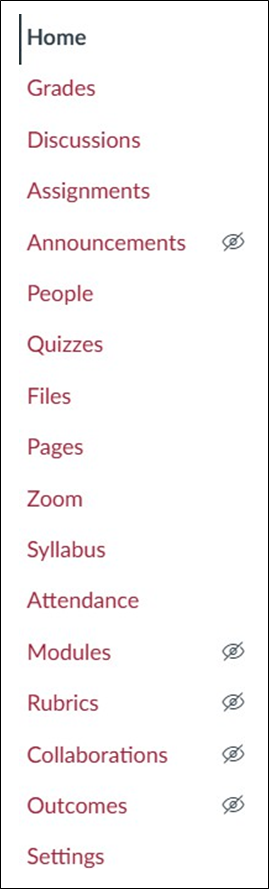
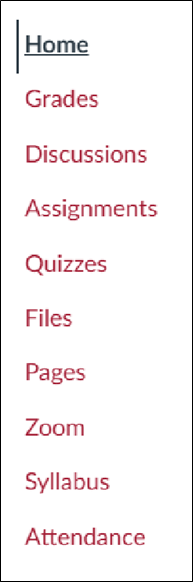
The Course Navigation Menu in the instructor's view indicates which features are hidden or available to students. (Image 1)
The 'crossed-out eye' icon marks feature as hidden.
One can also check available features from the student's view (Image 2) by clicking the 'View as Student' button in the top right corner of the course. (Image 3)
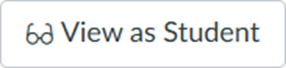
Reorder and Hide the Features
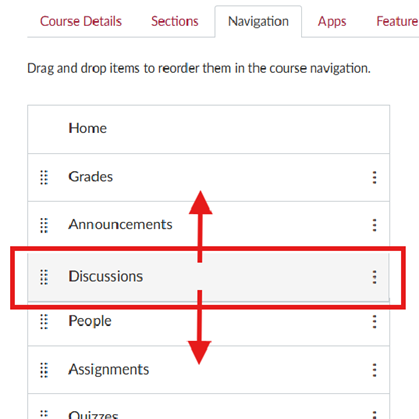
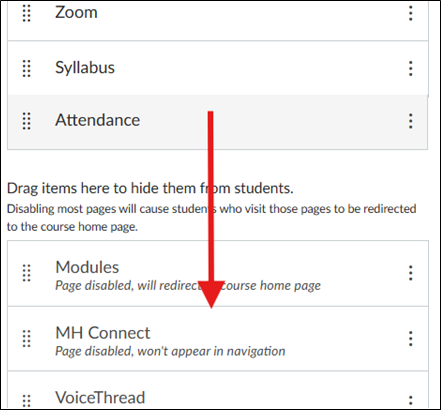
- Click the Navigation tab in the upper portion of the page.
- To reorder, select the feature then drag and drop it up or down the other feature (Image 4).
- To hide, select the feature then drag it down to the bottom section (Image 5).
- When completed, click "Save" at the bottom of the page.
ODL’s Recommended Features
The following features are standard in a course before the start of a semester: Home, Announcements, Grades, People, Discussions, Zoom and External apps (such as MH Connect, VoiceThread and Pearson). The instructor can choose to hide, add or organize them as they see fit for the course.