"New Quizzes" are an alternative to Classic Canvas quizzes that will eventually replace the classic quizzes you are probably used to. Here are some of the main features of New Quizzes:
- More interactive quiz questions
- The option to base sequences of questions on inserted stimulus content
- Easy access to item banks and the option to create a new bank from quiz questions
- Setting options like shuffling questions, passwords, control over what kind of results are shown to students, and moderating student attempts and time extensions
- Easy access to analysis, reporting, and student quiz logs
How to create a "New" Quiz
- From the Quizzes tab, select the +quiz button, then select New Quizzes and Submit
- Enter your basic quiz settings, such as assignment group, grading options, and availability dates.
- Select Build to begin creating your quiz. It will open in a new window.
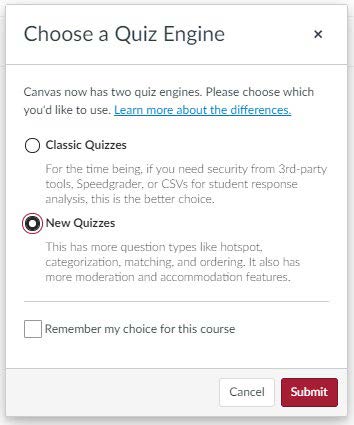
Building a New Quiz
- Add a title and instructions
- Decide whether you are going to use an item bank to provide your questions or create new questions.

- Select the blue plus button to start adding questions.

- Select the kind of question you want to add and fill out the question prompts, title, and point value. If you would like to add this question to an item bank, select Item Banking > Add to Bank. Save the question.

- Once you have added all questions, you can either select the Return button to get back to the Canvas course or add your desired settings by going to the Settings area on the top-left of the screen. You can also moderate student attempts/extensions from the Moderate area of the screen.
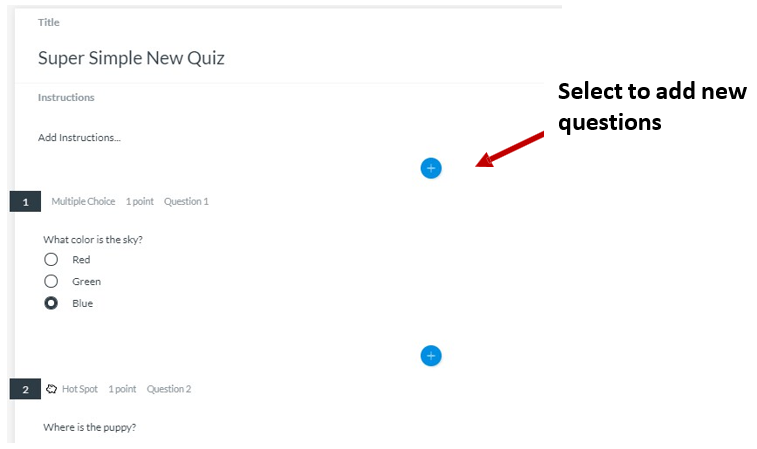
Building a Quiz with an Item Bank
- From the Build screen, add a title and instructions.
- Select the Item Banks button
- Find the desired bank from the search screen and select the Title
- Either select +All/Random (to add all questions in the bank) or hit the + button next to the individual questions you would like to add
- You can also create a filter to search for specific kinds of questions to add
- These questions will be automatically added to your quiz
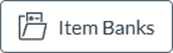

Good to know: If you edit item bank questions from within your exam, those changes will not be reflected in any other quiz that uses those questions, but if you edit a question from within the item bank, any other quiz that is using that question will also be changed.
Creating New Item Bank
Method 1:
- Select Item Banks from your course navigation
- Select + Bank and name your Item Bank
- Select your new bank from your master item bank list
- Select + New to start adding new quiz questions and select the type of question you want to create
- Build each question and continue adding until you are done with the item bank
Method 2:
- From within a quiz, edit a question you would like to save to an item bank
- Select the Item Banking option from the bottom of the question settings
- Select Add to Bank and either select an existing bank or create a new one
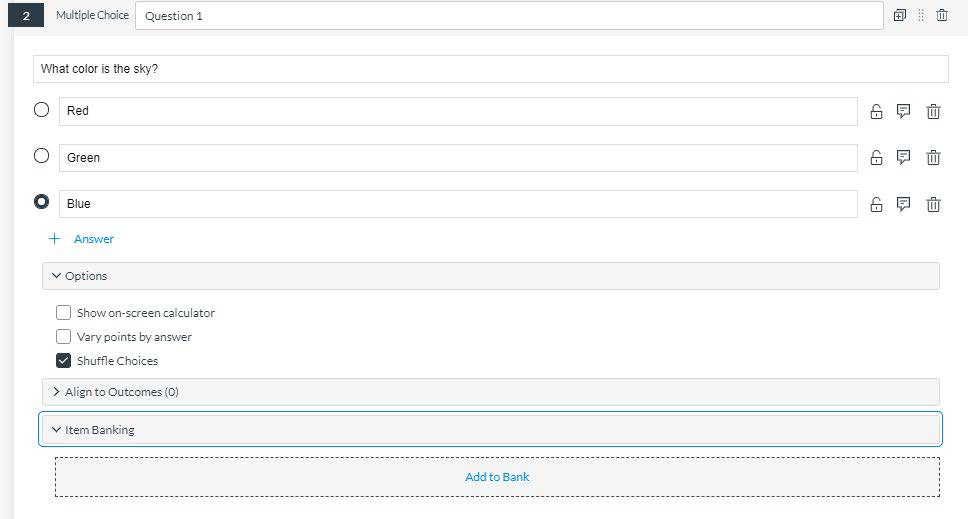
Good to know: If you plan on creating an Item Bank from a new quiz you are creating, it is easier to save each question to a bank as you go, rather than going back through them and adding them to a bank later on.