Once you have created your assignments and got them all set up, you need to make sure they are published! Students can only view and submit assignments that have been published. Assignments that are not published exist in a "draft state" which is only visible to the instructor. Unpublished assignments will also not appear in the Gradebook.
You can publish/unpublish your assignments in 3 ways:
When viewing all of your assignments:
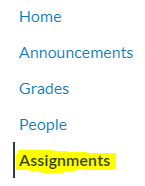
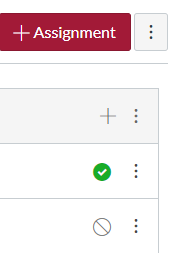
- Navigate to and select the "Assignments" link, found in the Course Navigation menu on the left-hand side of your screen
- On the right-hand side of your screen circle icons in line with each assignment name
- Green icons indicate that the assignment is published
- If the assignment is published and you would like to unpublish it; simply select the green icon, once it turns gray it has been unpublished
- Gray icons indicate that the assignment is unpublished
- If the assignment is unpublished and you would like to publish it; simply select the gray icon, once it turns green it has been published
When viewing an individual assignment:
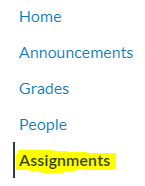
- Navigate to and select the "Assignments" link, found in the Course Navigation menu on the left-hand side of your screen
- Select the name of the assignment that you would like to publish/ unpublish
- In the top right-hand corner of your screen you will either see a green "Published" or gray "Publish" button
- Green icons indicate that the assignment is published
- If the assignment is published and you would like to unpublish it; simply select the green icon, once it turns gray it has been unpublished
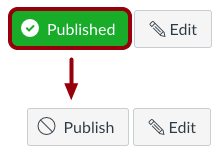
- If the assignment is published and you would like to unpublish it; simply select the green icon, once it turns gray it has been unpublished
- Gray icons indicate that the assignment is unpublished
- If the assignment is unpublished and you would like to publish it; simply select the gray icon, once it turns green it has been published
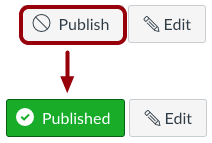
- If the assignment is unpublished and you would like to publish it; simply select the gray icon, once it turns green it has been published
- Green icons indicate that the assignment is published
When creating an assignment
After you create your assignment and select the appropriate settings, you can either choose to "Cancel," "Save & Publish," or "Save."
- Cancel - your assignment won't be saved and you will have to start from scratch
- Save & Publish - your assignment will be saved and accessible to the students
- Save - your assignment will be saved but inaccessible to the students

Canvas Guides
For additional guides provided by Canvas, please visit the Canvas Community links provided below.