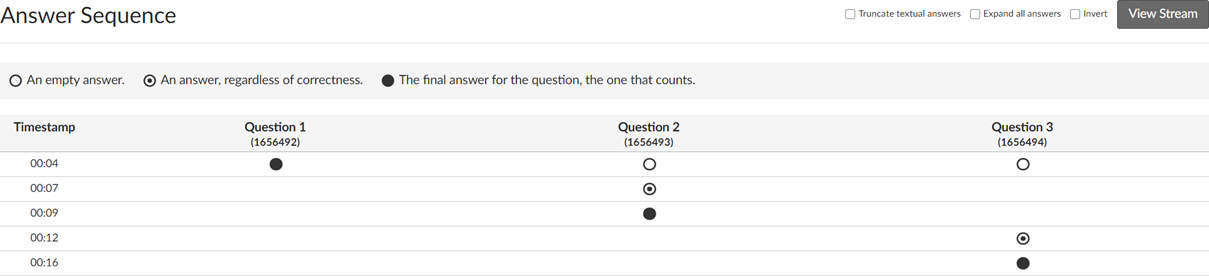- While Canvas cannot lock down a student browser or computer, it can track students leaving a page. By turning on Quiz Log Auditing, you can review individual student start times, end times, and when they exit the Canvas quiz.
- Reviewing student quiz logs can help discern if the student potentially left the quiz to view a website or application, review notes, etc. While this cannot guarantee collusion or academic dishonesty, this is a good feature to ensure students are not deviating from the quiz window during the exam.
- Note settings for “Quiz Log Auditing” are on a per course basis. You must turn on “Quiz Log Auditing” for each course you want to review Quiz Logs for.
Enable Student Quiz Logs
- Select "Settings" from your Canvas course.
- Select "Feature Options"
- Toggle "Quiz Log Auditing" option to "on" by clicking the "x". It will change to a green checkmark.
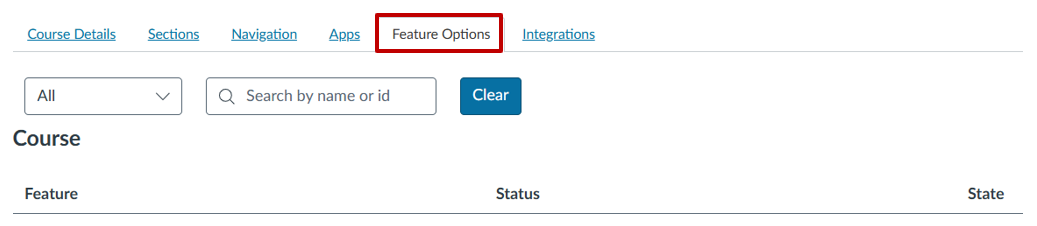

Review Student Quiz Logs
- Once enabled, select "Quizzes" from your course navigation.
- Select the "Quiz" to review.
- Select the three dots next to "Edit"
- Select "Show Student Quiz Results"
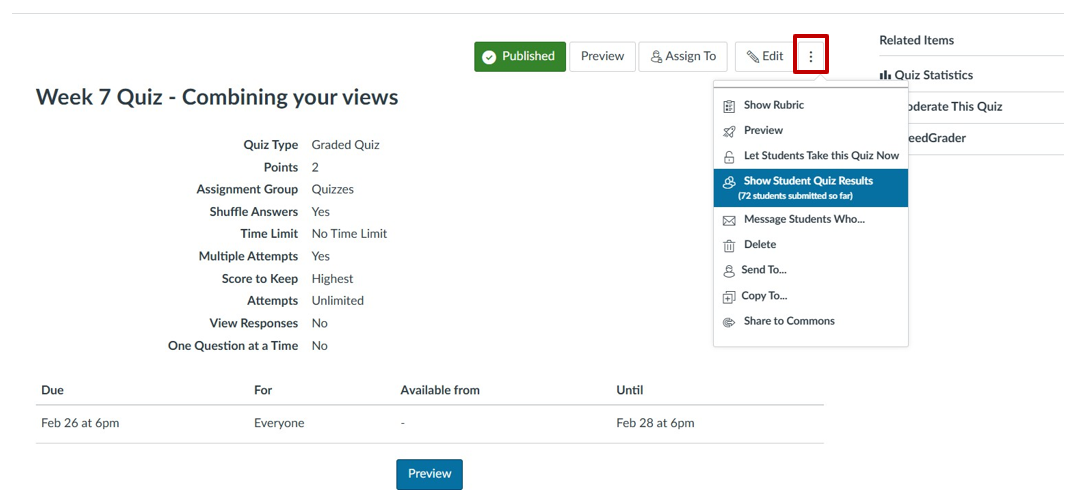
- Select the name of a student.
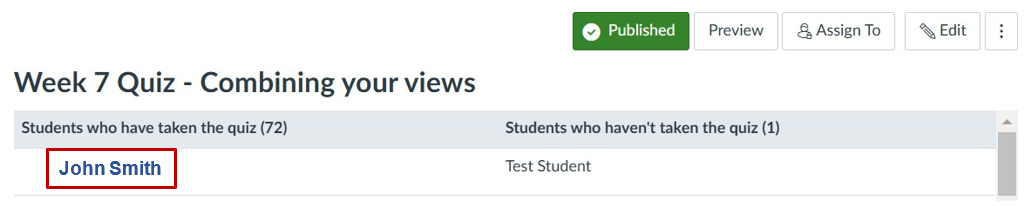
- Select "View Log"
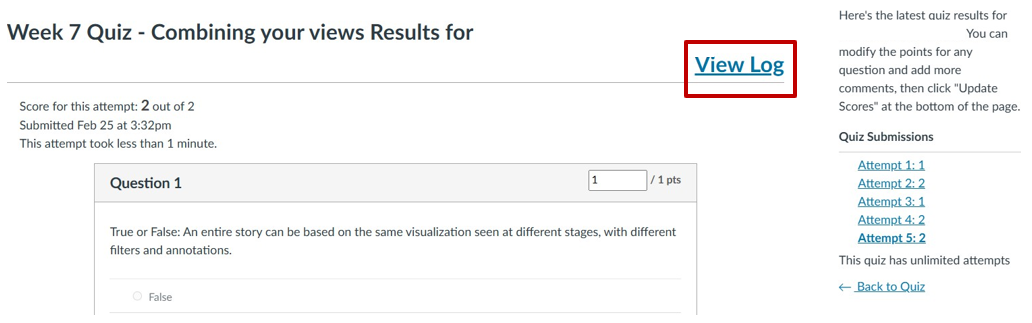
The Action Log will share student actions during the exam including when they viewed and answered a question. Any access outside of the Canvas Quiz window is noted, however you do not receive where or what they went and reviewed.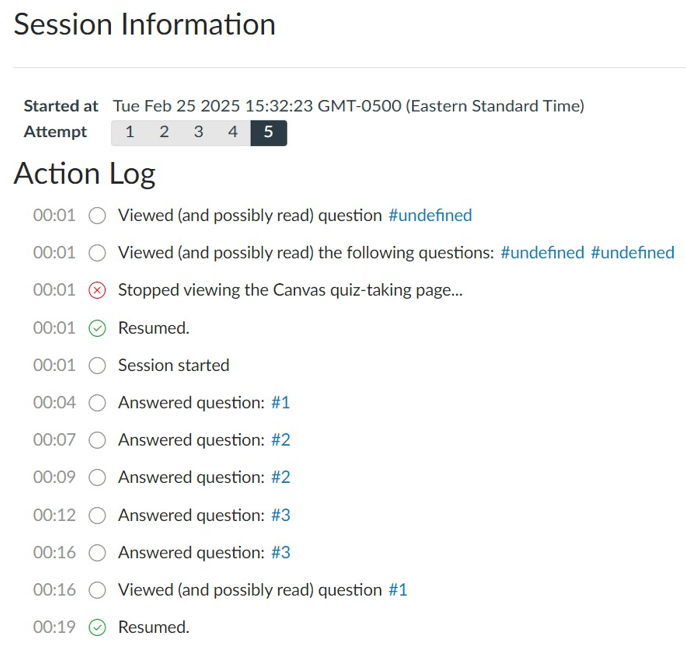
Note: you can review the Action Log stream (by default) or the Action Log Table by selecting the “View Table” icon in the upper right corner of the page.