Why Use Rubrics?
Rubrics in Canvas have three primary purposes:
- Communicate assessment expectations to students
- Align Course Objectives and Program Objectives to your assignments and assessments
- Grade online submissions in Speedgrader
How Do I Add Rubrics to my Course?
Rubrics can be set up in two ways: through the "Manage Rubrics" page, and directly within an assignment. To find "Manage Rubrics," first click on "Outcomes" in Course Navigation.
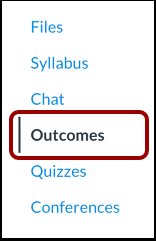
Next, click "Manage Rubrics."
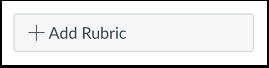
The image below shows the default rubric, which is where every rubric starts. Notice that your rubric will have a title and one criterion with ratings and point value. All of these can be edited to fit the needs of your course.
First, give your rubric a unique title. This will help you distinguish it from any other rubrics in your course, so that it can be added to assignments or edited in the future.
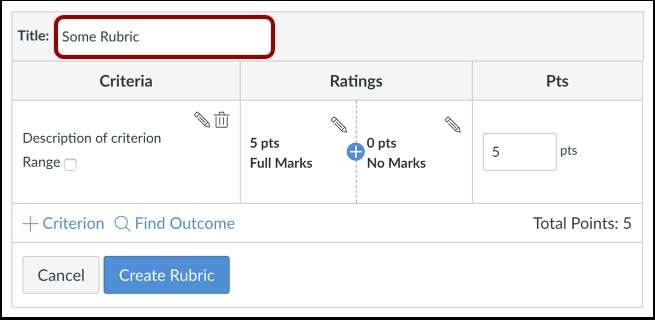
After changing the title, you'll start to edit your criteria. The following image shows several ways in which your rubrics can be adjusted:
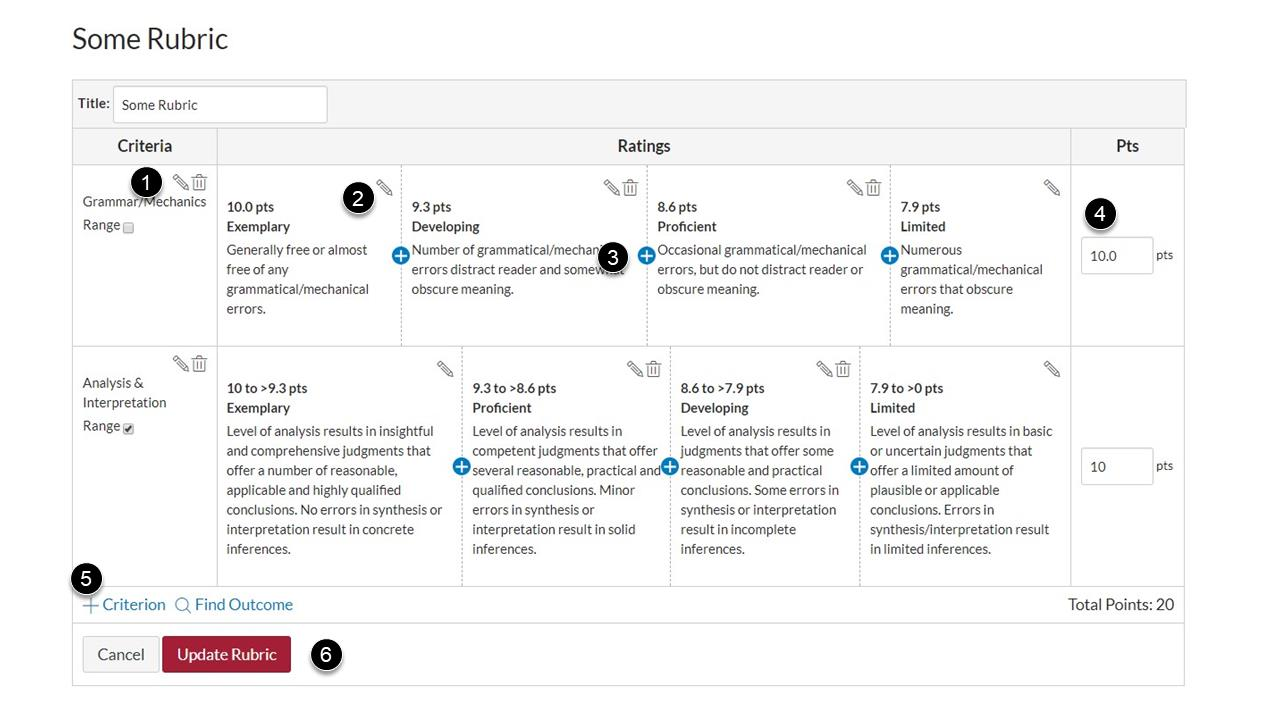
- Click the pencil next to a criterion to edit the title and description of that criterion overall.
- Click the trash can to delete that criterion.
- Click the pencil within a given rating to edit the title and description of that rating.
- Click the blue plus sign to add a new rating.
- In "Pts" you'll enter the maximum point value for each criterion.
- Click "+ Criterion" to add more criteria to your rubric.
- Click "Update Rubric" to save your rubric and/or update changes.
How Do I Create a Rubric Within an Assignment?
Creating a rubric within an existing assignment works much the same way as creating one through Outcomes. To get started, navigate to the assignment you'd like to create the rubric for. Then, below the assignment due date, click "+ Rubric."
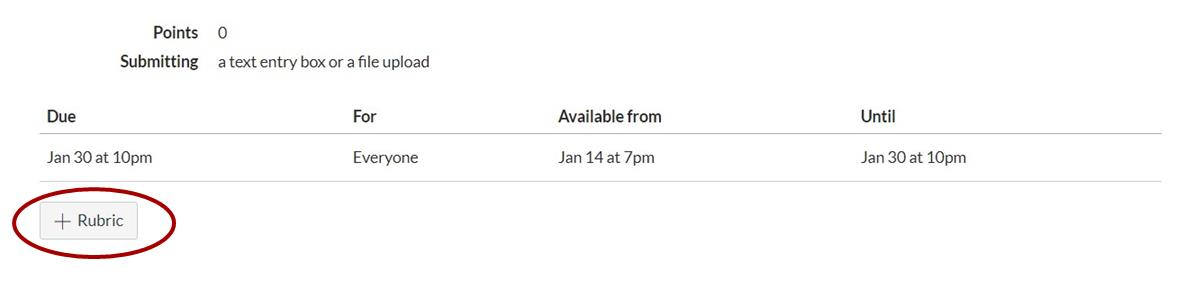
From here, follow the steps above to create your rubric.
How Do I Add a Rubric to an Assignment?
Once you've set up your rubrics, you're ready to add them to assignments and use them for grading! Start by browsing to the assignment you'd like to add the rubric to. Scroll down below the due date and click "+ Rubric," as shown below:
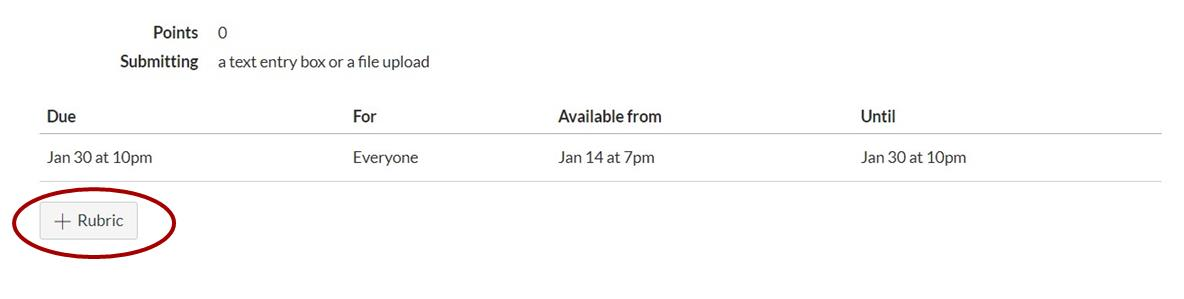
In addition to creating a new rubric here from scratch, you can add one created through Outcomes, or even in another course. Start by clicking "Find a Rubric."
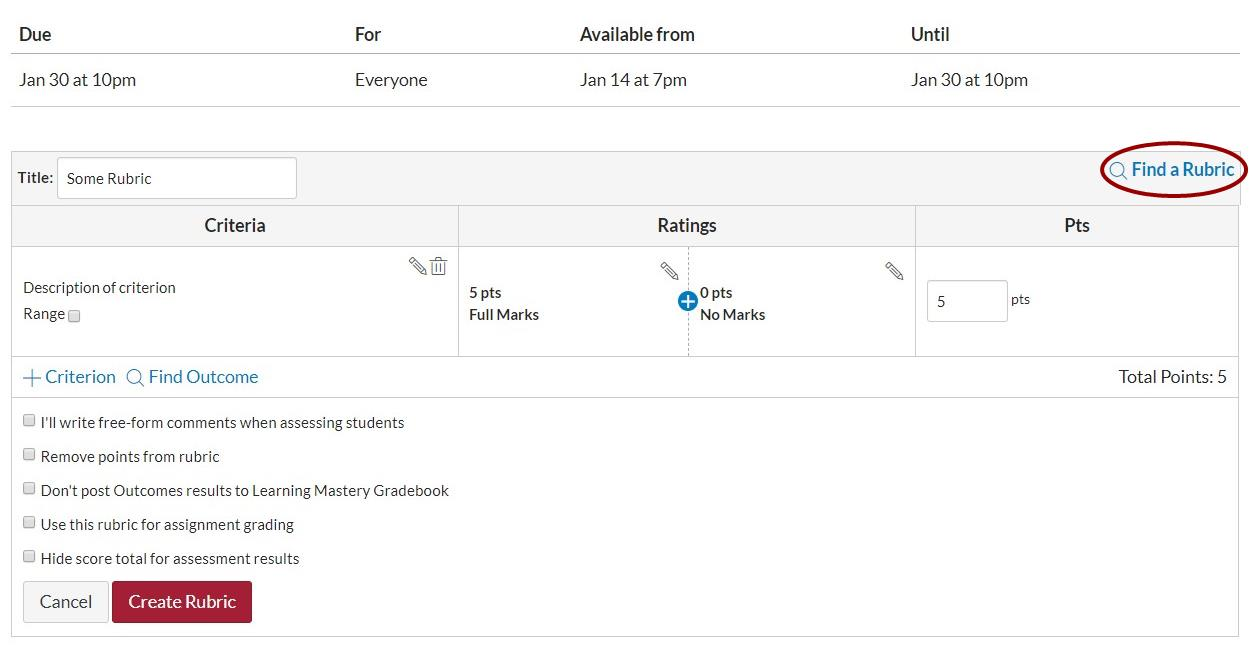
The next selection box will look something like the image below:
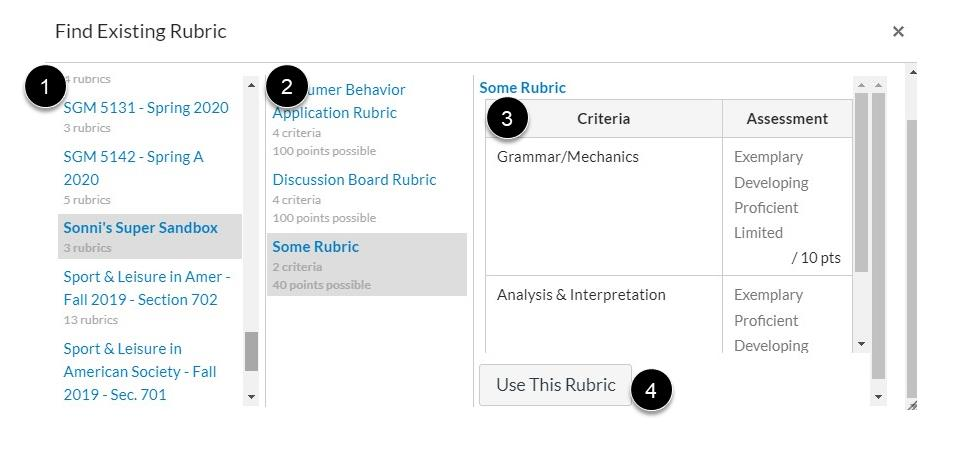
- In the leftmost column you'll see a list of all courses in which you are a teacher.
- Once you've selected a course, the next column will show you the rubrics that are housed within. This is where clear naming conventions become useful.
- Once you've selected a rubric, you'll see a preview of that rubric's contents.
- Click "Use This Rubric" to apply the rubric to your assignment.
Adjusting Rubric Settings
If you need to change your rubric after it has been created, select the edit icon ![]() to access your rubric settings or change your rubric parameters
to access your rubric settings or change your rubric parameters
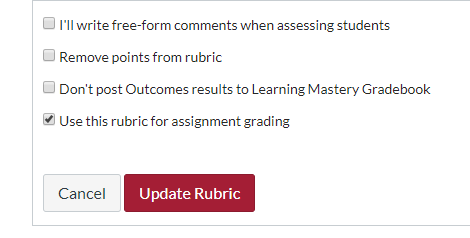
Using a Rubric for grading
You will be able to grade using your rubric from within Speedgrader