Canvas SpeedGrader is a built-in tool that allows you to annotate, grade, and add feedback to your students' work. This tool can be used to grade discussions, assignments, and quizzes. Grades assigned within SpeedGrader are automatically shown in your course gradebook.
How do I get to SpeedGrader?
There are several ways to open SpeedGrader:
Open an assignment, quiz, or discussion board in your course and select SpeedGrader from the links on the right side of the assignment overview page.
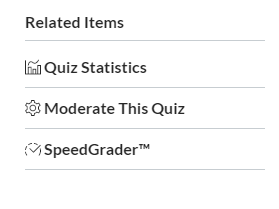
From the Gradebook:
- Select any student submission/grade for the assignment you wish to view in SpeedGrader.
Click on the box with the submission/grade for a student and select the arrow which opens the grade details tray.
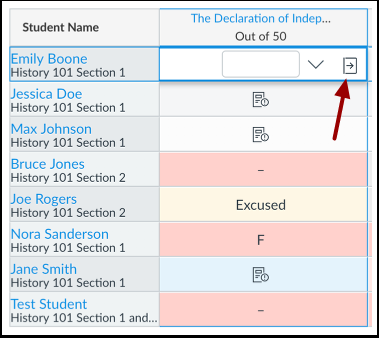
From the grade details sidebar, select SpeedGrader from the available links to open the assignment in SpeedGrader
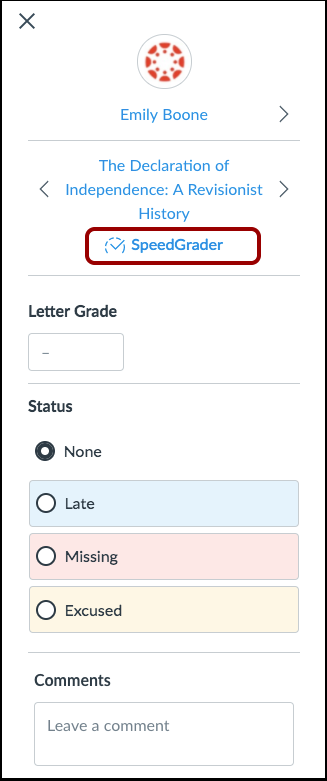
Grading within SpeedGrader
The SpeedGrader tool allows you to grade by student or by group if you are grading an assignment with group submission. You can view and download all assignment submissions, quiz results, or discussion board posts by student or group.
- The SpeedGrader toolbar will show you the name of the assignment (1), the due date (2), and name of the course (3). To the right it shows how many of the total submissions have been graded (4) and the grading average for the class (5).

From the top-right of the SpeedGrader toolbar you can cycle through students/groups or select who you want to grade using the dropdown.
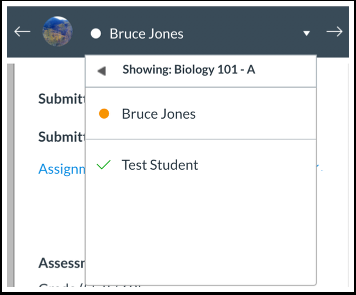
- The student's submission will be shown in the main SpeedGrader window. Uploaded documents and text submissions will show directly in DocViewer mode, so you can use annotations directly on the text of the submission. In the bar to the right of the main window, you can download any submissions and view Turnitin reports for the assignment if using Turnitin (2 in the image below).
- Certain submission types, such as URLs and media files, will prompt you to open in a new window or download to view.
- You will be able to view the time the assignment was submitted/quiz was taken in the right side-bar (1 below). A red warning will appear if the assignment was submitted late.
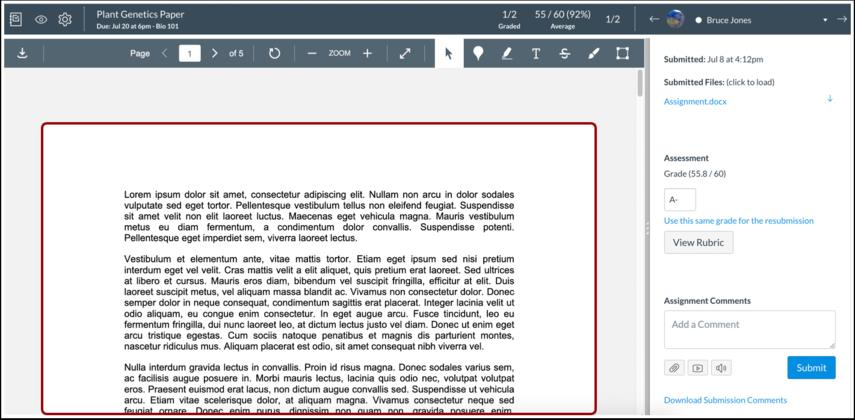
The side panel in SpeedGrader is where you enter a grade (3 below) and add comments for the student to view alongside their grade from the student grades screen. This is different from annotations added directly to a written assignment. You can choose to type or upload comments as well as record a voice or video memo for each student. You can add multiple comments for an assignment. For group assignments, you will be asked if you want to post comments to the whole group or a specific student.
- The side panel is also where you can view and use rubrics to grade students (4 below). Select view rubric to open the rubric tool and use it to assign a grade for the assignment. The rubric must be added to the assignment and selected to apply to grading in order to be used within SpeedGrader.
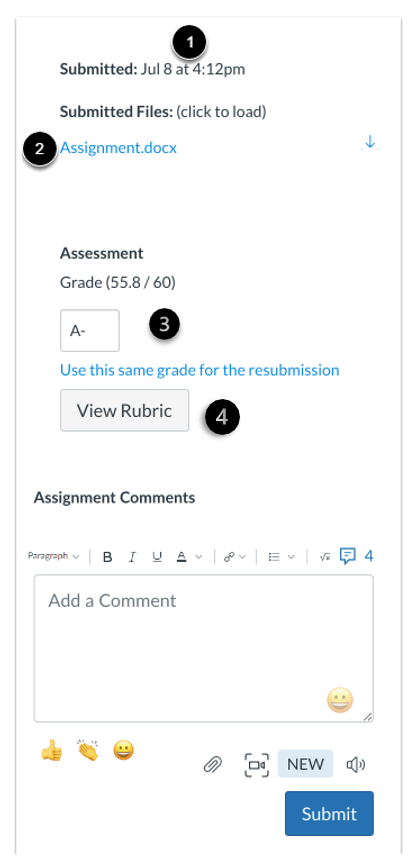
Leaving Comments
In the Assignment Comments section of the SpeedGrader sidebar, you can type feedback comments (1) or insert a comment from the Comment Library (2). You can also attached files to comments (3), records or upload media (4), or translate spoken comments into text using the speech recognition feature (5).
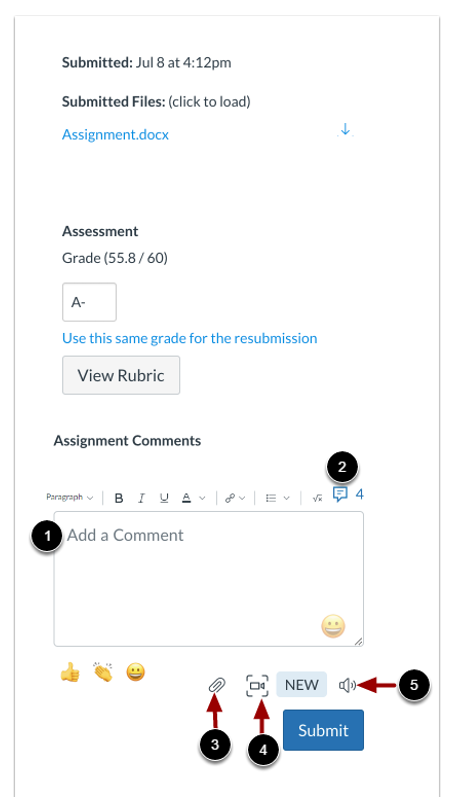
Functions within the SpeedGrader
Turnitin:
Turnitin is a plagiarism detection tool used in Canvas. After Turnitin has been enabled for an assignment, a Turnitin authenticity report is created and accessible via the SpeedGrader.
Rubrics:
One important feature available through the SpeedGrader is the Rubric tool. Rubrics that have been applied to an assignment can be used to grade assignments in the SpeedGrader.
Canvas Guides
For more on SpeedGrader see the official Canvas guides: