After the Canvas shell is created for the course, several default settings will need to be adjusted before the course begins. To access these settings, go to Settings at the bottom of the course navigation menu. The settings screen includes five tabs: Course Details, Sections, Navigation, Apps, and Feature Options, allowing for customization as needed.
Course Details
On the Course Details tab, you can:
- Add a course card image
- Update the course name and course code
- Adjust student access dates
- Set rules for student interactions with discussion boards, grades, and announcements
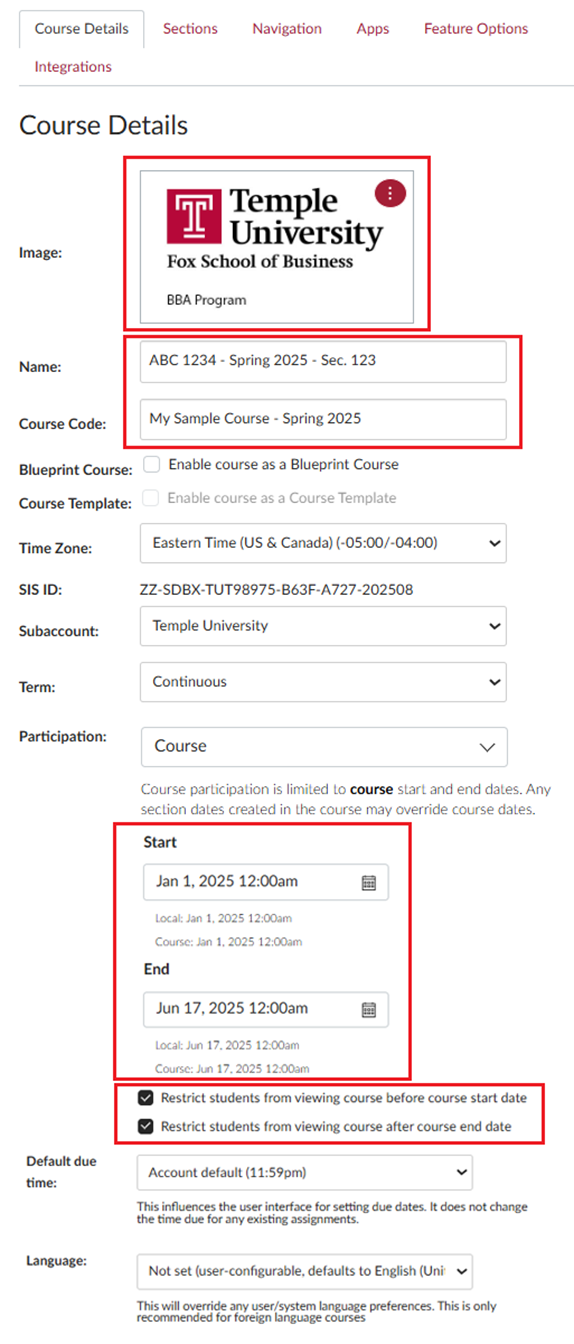
More Options
At the bottom under the description box, check and set the following options:
- Let students self-enroll by sharing with them a secret URL
- Show recent announcements in Course home page*
choose number of announcements shown on homepage
- Let students attach files to discussions*
- Let students create discussion topics*
- Let students organize their own groups
- Hide totals in student grades summary
- Hide grade distribution graph from students*
- Disable comments on announcements*
- Drop Down: Select Only Teachers*, Teachers and Students or Anyone
*Recommended selected option
After selecting the options hit "Update Course Details" to save.
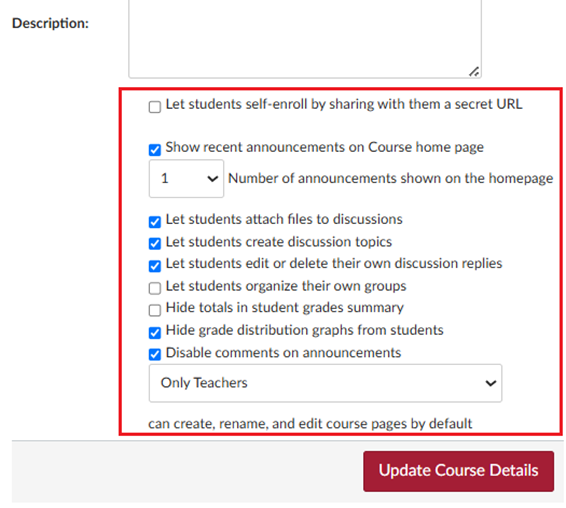
Best Practices for Course Settings
Update both the course name and course code to be specific and easily identifiable. For consistency across our online courses, Fox online undergrad classes follow this format:
- Name: Course ID - Term - Section (ex. MSOM 3101 - Spring 2020 – Sec. 701)
- Course Code: Course Name - Term - Section (ex. Business Management - Spring 2025 – Sec. 701)
- For the Fox online Grad classes follow this format, both the Name and Course Code format are the same: (ex. Business Management - Spring 2020 – Sec. 701)
- Make the Canvas classroom available to students two weeks before the term begins and at least five weeks after it ends. To do this, adjust the course start and end dates in Canvas settings and check the box that says, "Students can only participate in the course between these dates."
- Under More Options, choose whether to display recent announcements at the top of the course home screen. Use this setting to adjust the number of announcements shown. To display only the most recent announcement, set the number to 1.
- The default course navigation panel in Canvas may not be necessary. To customize it, go to the Navigation tab and move only the Canvas features you want students to see into the box at the top of the screen. To ensure the navigation is set up correctly, preview it using Student View.