How to Host a Meeting
- From your Zoom account, select Personal Meeting Room from the general Meetings tab
- Copy the Join URL to share with anyone you would like to join your personal room or link the URL on Canvas
- At the meeting time, simply select the blue "Start Meeting" button to start your session
- Anyone with your personal link can join your session while it's running; you can also hit "Invite" from your session to send the invite link to someone by email
- From your personal room, you should be able to access normal Zoom functions like desktop sharing, chat, recording, polls, closed captions, and breakout rooms.
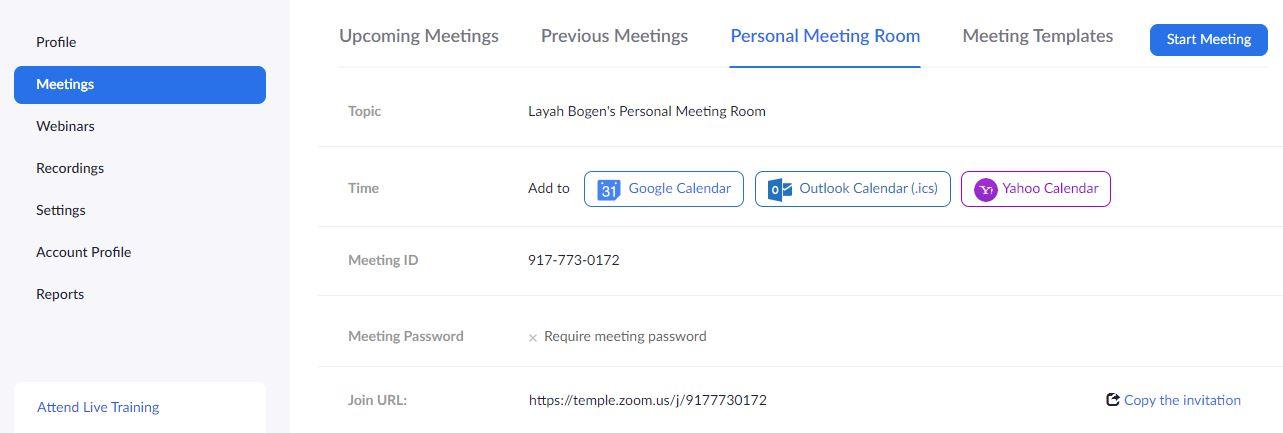
Recommended Uses for Your Personal Room
- Office Hours - share your personal room URL in your Canvas course or on your syllabus so students can easily join your session during office hours
- Recording Introduction Video - turn your camera on and hit record to create a short introduction video to share with your Canvas class. You can use screen share to review your syllabus or Canvas course, or just film yourself so students can get to know you and learn valuable information about the course before it starts.
- Informational Screencasts - By recording in desktop share mode you can narrate a screencast to demonstrate complex processes for your students.
- Tutoring - if you are holding a tutoring or study session you can invite students to join you in your personal room during the specified window