Starting Breakout Groups
Note: If you plan to use pre-assigned groups, you must add them before starting the meeting. You can do so by following instructions here.
- Start your Zoom meeting and wait for attendees to join.
- Select “Breakout Rooms” from the menu bar.
- If you are sharing your screen, you can hover your pointer over the green “you are sharing screen” rectangle to access the menu.
- If you do not see “Breakout Rooms” in the menu, it can be found under “More”.
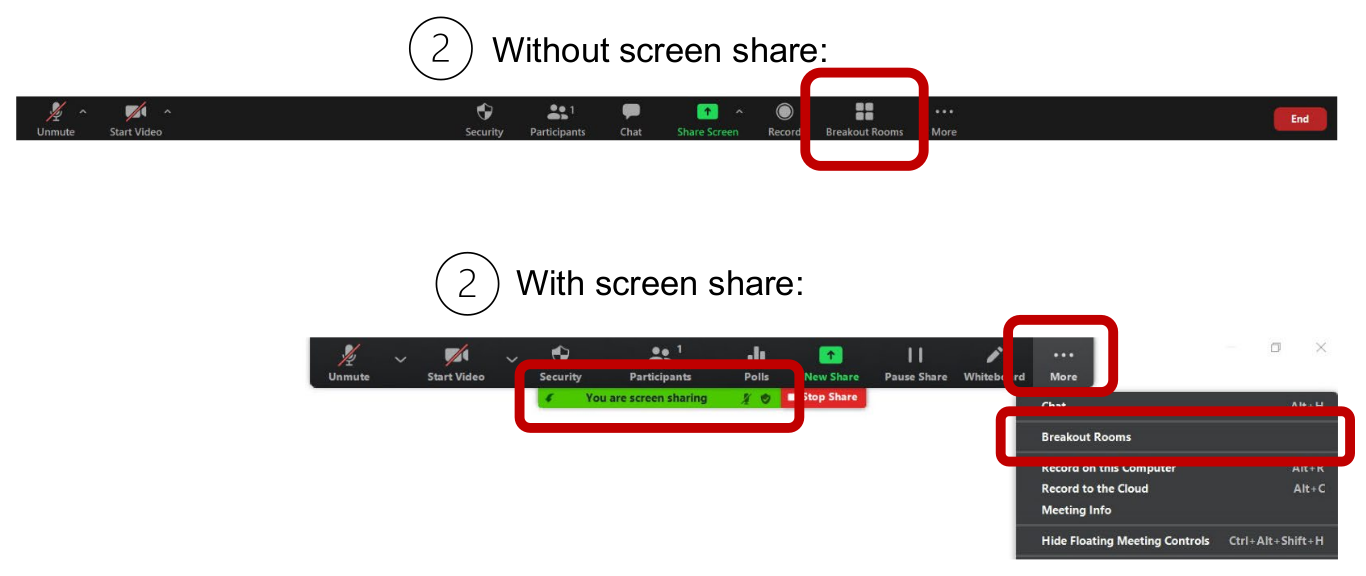
Next steps for randomly assigned or manually assigned groups
- Indicate the number of breakout rooms.
- Choose “Automatically” for a random assignment or “Manually” to select attendees for each group.
- Click “Create Rooms”
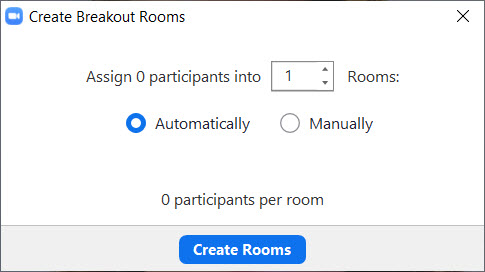
- If you have selected “Manually”, click “Assign” to the right of each room and select the attendees for that room
- Click “Open All Rooms”
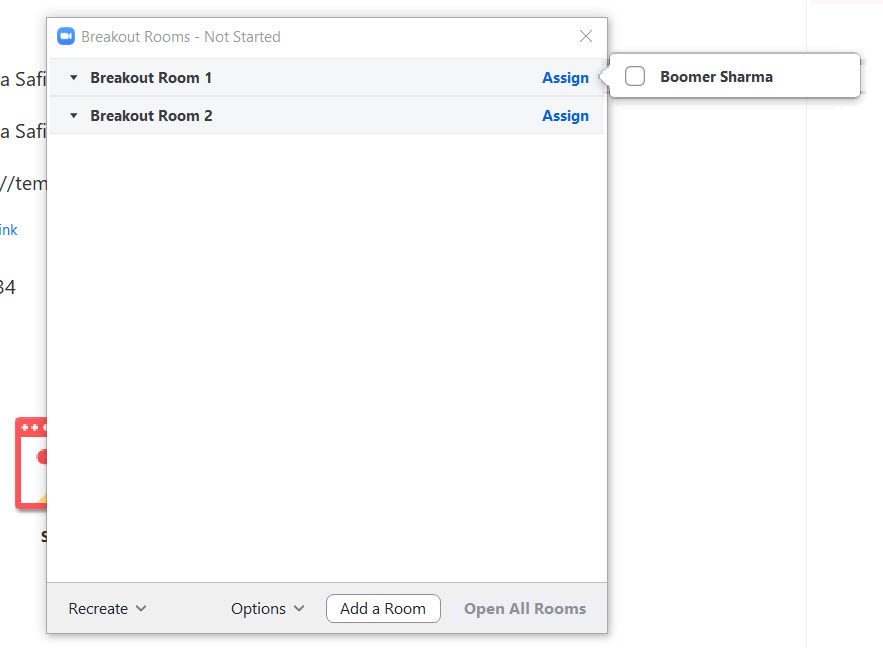
Next steps for pre-assigned groups
- If many attendees are not listed in their groups, click “Recreate” in the bottom left corner of the pop-up window and select “Recover to pre-assigned rooms”
- If attendees are still not listed in their groups, click “Assign” or the blue number to the right of each group and select the missing attendees for that group.
- Click “Open All Rooms”.
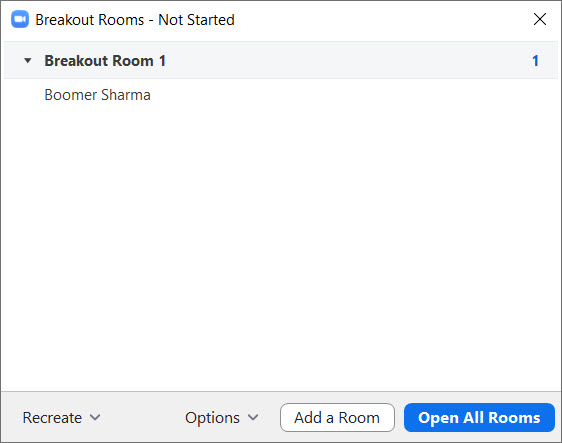
Join breakout rooms as the host (Optional)
- Click “Join” to the right of each breakout group
- When you are ready to leave the breakout group, select “Leave Room”, then “Leave Breakout Room” in the bottom right corner of the Zoom window.
Note: Assign co-hosts to a breakout group before the rooms are open to allow them to join and leave groups unassisted.
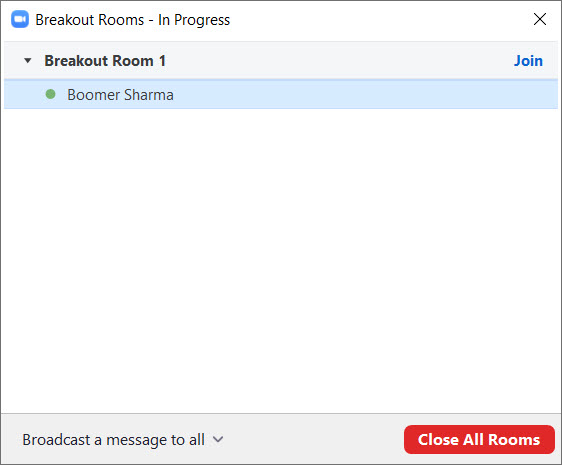
End the breakout session
- When you are ready to bring the breakout groups back to the main session, reopen “Breakout Rooms” from the menu if the window is not already open.
- Click “Close All Rooms” in the bottom right corner of the Breakout Rooms panel.
Note: By default, attendees will have 60 seconds to remain in the breakout rooms before they are returned to the main session.